| |
* Informatique / Fiche Perso / Niveau débutant
- sommaire fiches Informatique -
|
TITRE
: Joomla - système de gestion de contenu
(en anglais, CMS, pour Content Management system)
qui vous permettra de créer un site internet dynamique en toute simplicité.
4 - faire un lien vers un document : pdf, .doc, .xls, .jpg, .ppt...
A/ - faire un lien automatiquement
B/ - faire un lien direct dans le code html
1 - modifier ou créer un nouvel article
2 - insérer une image avec {mosimage}
3 - Gérer sa base de données "Images" pour utiliser {mosimage}
5 - insertion automatique d'un lien externe.
6 - fonctions accessibles aux membres en qualité "d'Auteur"
Rappel : pour nommer les
fichiers que vous utiliserez, .doc, .xls, .Gif, .jpg... pas de caractère accentué, pas d'espace,
pas de tiret, de -.:;!/ , noms assez courts, mais _ (underscore touche 8) possible.
|
Dans vos articles vous voulez mettre un ou plusieurs liens vers des documents: .doc (Word), .xls (excel), .pdf, .txt, ou des images .jpg, .Gif...
Tout d'abord, ces documents se trouvant sur votre disque dur doivent être transférés dans votre base de données Joomla.
Comme dans la fiche n°3 nous travaillerons dans le dossier "Médias".
Ouvrir le Gestionnaire de Médias, pour sélectionner le répertoire qui vous a été attribué par le gestionnaire général du site (nous n'utiliserons pas ici le dossier "Stories") notre répertoire d'exemple est "1_document"
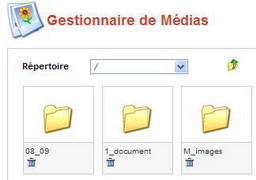
|
cliquer sur "1_document" pour ouvrir ce répertoire.
vous retrouvez le même principe qu'à la fiche 3
vous allez "parcourir" votre disque dur à la recherche du document,
puis cliquer sur l'icône "Upload".
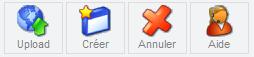
|
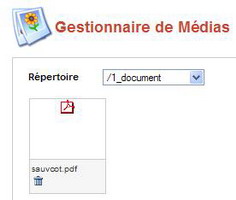
le document concerné est maintant
visible dans le répertoire.
|
passez la souris sur ce document, et vous voyez
* cliquer pour obtenir l'URL de l'image
ne vous inquiétez pas du terme "image" ; ici c'est un PDF, et donc ce n'est pas une image. Considérons que c'est simplement un document.
|

Vous voyez maintenant l'URL complet du document :
<a href="http://unss-landes.org/joomla/images/1_document/sauvcot.pdf">Insert your text here</a>
Remarquez que <a est le début, </a> est la fin .
Attention à la partie qui est peut être cachée vers la fin du code.
|
A/ - faire un lien automatiquement. |
1 - sélectionnez la partie entre guillemets " ", (et que cette partie),
puis bouton droit "copier", soit ici :
http://unss-landes.org/joomla/images/1_document/sauvcot.pdf
2 - rendez vous dans "Contenu" - "Articles par section" -
choisissez la section, puis à droite cliquez sur le lien qui vous conduira vers "la gestion des articles" de cette section. (Fiche 1)
3 - Ouvrez l'article où vous voulez insérer le lien.
4 - sélectionnez le mot (ou le groupe de mots) sur lequel vous voulez faire le lien
nous retrouverons les détails dans la fiche suivante N° 5
5 - cliquez sur l'icône "Insert/edit link" (celle de gauche), puis collez le lien copié précédemment (qui se trouve toujours dans votre souris!) dans la fenêtre qui s'ouvre, Insert, et terminer..
|
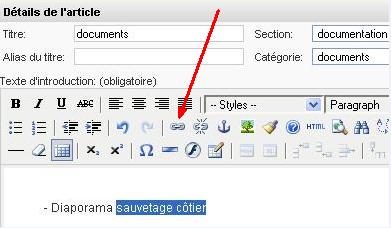
|
|
B/ - faire un lien direct dans le code html |
1 - copier entièrement l'URL vue plus haut (qui sera le lien à coller)
2 - rendez vous dans "Contenu", "Articles par section",
choisissez la section et cliquez sur le lien qui vous conduira vers "la gestion des articles" de cette section.
voir Fiche 1.
3 - Ouvrez l'article (ancien ou nouveau) où vous voulez insérer le lien.
Nous vous proposons maintenant une astuce qui s'adresse à ceux qui ne maîtrisent pas le langage HTML.
|
Dans l'article ci-dessous nous avons écrit 10000, pour visualiser facilement en mode
"code HTML" l'endroit où nous allons coller l'URL copié auparavant.

cliquer dur l'icône HTML, pour ouvrir l'article en mode code HTML
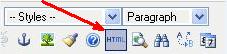
|
votre article est ouvert en mode "code HTML". Le repère 10000 est facile à visualiser. Nous allons coller sur 10000 (double clic > coller) , l'URL copié auparavant et "toujours dans la souris" !

le texte a été modifié comme ceci :

Il suffira de remplacer "Insert your text here" par les termes de votre choix.
Sélectionner "Insert your text here" et écrivez un texte : un ou plusieurs mots.
puis cliquer sur "Update".  pour valider votre travail et revenir en mode "création". Le lien est fonctionnel pour valider votre travail et revenir en mode "création". Le lien est fonctionnel

|
"Appliquer" pour voir le résultat en ligne (actualiser la fenêtre de votre navigateur que vous avez gardé ouverte), et "Sauver" si vous êtes satisfait, pour enregistrer votre travail. "Fermer" ne modifie pas l'article. S'il n'est pas "sauvé" le travail est perdu !
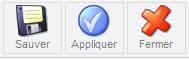
premier << 1 - 2 - 3 - 4 - 5 - 6 >> dernier
|
|
| |
|