Vous avez un ordinateur sous Windows.
Actuellement Windows 10. C'est le système
d'exploitation. Une tablette ou un téléphone
auront un système Androïd, la marque Apple,
un système Mac OS. Il existe d'autres
systèmes moins utilisés.
Le système intègre un ensemble de
programmes qui permettront à l'ordinateur de
fonctionner. Selon la marque de votre ordinateur, le
constructeur a également installé des programmes
(logiciels) pour pouvoir débuter. Il existe des logiciels gratuits et d'autres
sont payants (ils ne sont pas forcément meilleurs).
Pour aller plus loin dans votre pratique, il vous faudra
installer des logiciels compatibles avec votre système.
Vous pourrez ainsi choisir le logiciel que vous voulez
utiliser pour travailler sur un traitement de texte,
naviguer sur internet, retoucher vos photos, écouter de
la muique...
Votre ordinateur a démarré, l'écran se
présente avec une image par défaut, le fond
d'écran (pour changer >> clic droit
dans un espace vide >> personnaliser).
C'est le bureau. Ne pas confondre avec
le nouveau bureau de Windows 10 (ou menu Démarrer)
que vous obtenez en cliquant sur 
Le clavier et/ou la souris vous permettront d'effectuer
les actions que vous visualiserez sur l'écran. Il vous
faudra obligatoirement un logiciel, quel que
soit le travail que vous souhaitez effectuer.
Si vous voulez écrire un document (une lettre par
exemple) il faudra un logiciel appelé traitement de
texte, pour aller sur internet, un navigateur
internet...
§ - Le bureau :
On peut voir de petites images ou icônes.
Exemples >> 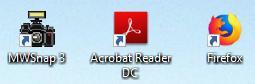
C'est un symbole graphique affiché sur l'écran avec son
nom en dessous (modifiable). On peut soi-même afficher
des icônes (raccourcis) sur le bureau.
Cliquer ou double-cliquer sur l'icône pour ouvrir et
voir le contenu du programme. Si Windows ne peut pas ouvrir,
lire, le fichier, il le signalera et il faudra
installer un logiciel spécifique. (rechercher sur
internet)
L'icône de la corbeille vous permettra de la
gérer - la vider assez souvent.
Un clic bouton droit sur le bureau affiche un menu
déroulant pour choisir éventuellement une action,
notamment "personnaliser" ou "nouveau"
>>"dossier".
§ - La fenêtre de travail :
L'ouverture d'un programme, d'un dossier, d'un fichier
(image, vidéo...) entraîne l'affichage sur l'écran. Une
" fenêtre " rectangulaire plus ou moins grande
s'ouvre. C'est la fenêtre active.
On peut ouvrir plusieurs programmes en même temps et
donc avoir plusieurs fenêtres ouvertes, pour travailler
sur l'une ou l'autre. Elles se superposent (on n'en voit
qu'une à la fois) ou peuvent être côte à côte.
Par exemple, si vous ouvrez une fenêtre internet,
votre client mail, une photo... vous
aurez 3 fenêtres superposées. Pour passer de l'une à
l'autre, il suffit de la repérer par son icône
dans la barre des tâches et cliquer dessus.
En haut à droite >> 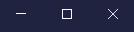 le signe - réduit
la fenêtre dans la barre des tâches (sans la fermer). On
peut donc travailler sur une autre fenêtre et y revenir
ensuite.
le signe - réduit
la fenêtre dans la barre des tâches (sans la fermer). On
peut donc travailler sur une autre fenêtre et y revenir
ensuite.
le carré permet de redimensionner la fenêtre : agrandir
ou réduire -- la croix ferme la
fenêtre active (ou le logiciel).
En fonction du logiciel ouvert, les fenêtres peuvent
avoir des aspects variés. On peut également procéder à
des modifications ou des réglages personnalisés.
Il existe aussi des raccourcis claviers pour ces
actions. Quelques exemples :
Ctrl++ (caractère numérique + ou
-) >> Agrandir ou diminuer la fenêtre active.
Ctrl+Alt+Suppr permet d'ouvrir le
gestionnaire des tâches pour fermer une
fenêtre qui pose problème.
Alt+Tab vous permet de voir toutes
les fenêtres ouvertes et basculer d'une fenêtre à
l'autre.
En haut de chaque fenêtre vous pouvez voir
un bandeau de menus. Il peut y avoir 3 ou 4 barres
de menus différents. En lisant cette page voir
pouvez voir en haut de l'écran des barres de menus.
Le bandeau sera différent en fonction du
programme utilisé pour lire la page. Nous verrons des
détails dans l'utilisation du navigateur internet.
Ces menus permettront d'effectuer des
actions particulières souvent utiles ou
indispensables. Exemple d'une partie du menu assez
compliqué dans Excel :
Sur le côté droit de chaque fenêtre vous voyez la barre
de défilement verticale. Pointer le bouton de
défilement, maintenir enfoncé pour monter ou descendre
dans la fenêtre. On peut aussi utiliser les flèches ou
la molette de la souris.
§ - Le menu Démarrer de windows :
clic sur cette icône >> 
Vous pouvez voir sur la gauche de haut en bas, tous les
programmes installés, les applications, les
paramètres... clic gauche dessus une icône pour voir les
détails ou démarrer un programme.
Clic droit sur une icône >> "épingler au
menu Démarrer" pour ajouter vous même une icône à
ce menu.
Ouvrir (clic)  >> ouvre directement
votre dossier "document" au sein de
l'explorateur de fichiers.
>> ouvre directement
votre dossier "document" au sein de
l'explorateur de fichiers.
Par ce menu vous pouvez mettre en veille, redémarrer,
ou arrêter correctement l'ordinateur.  Parfois il
vous sera proposé de "mettre à jour et arrêter
ou redémarrer". A faire absolument.
Parfois il
vous sera proposé de "mettre à jour et arrêter
ou redémarrer". A faire absolument.
Ctrl+Alt+Suppr permet de retrouver
le bouton marche/arrêt du menu Démarrer
(s'il n'est pas accessible) pour arrêter
l'ordinateur.
Si l'ordinateur est complètement bloqué, appuyer 5 à
10 secondes sur le bouton de démarrage (clavier sur un
portable) et le remettre en marche.
§ - L'explorateur de fichiers :
L'explorateur de fichiers est très important.
Vous pouvez voir et retrouver tous les fichiers de votre
ordinateur. Ils peuvent être rangés ou pas dans des
dossiers.
Des fichiers bien rangés sont faciles à retrouver. On
peut donc, ouvrir, renommer, supprimer, copier,
coller... les fichiers ou les dossiers.
Clic >>  rechercher l'icône Système Windows (classement
par ordre alphabétique) >>
rechercher l'icône Système Windows (classement
par ordre alphabétique) >>  clic gauche >> puis pointez l'explorateur de
fichiers,
clic gauche >> puis pointez l'explorateur de
fichiers,
Explorateur de fichiers clic gauche pour
ouvrir >>  >>
mais il est très intéressant de faire un clic droit pour
créer un raccourci >>
>>
mais il est très intéressant de faire un clic droit pour
créer un raccourci >>
 >> Epingler
(les deux). L'accès à l'explorateur de fichiers sera
facilité.
>> Epingler
(les deux). L'accès à l'explorateur de fichiers sera
facilité.
Modifier l'affichage de votre page >> Affichage
>> de trés grandes icônes à détails >>  >> cette commande Affichage
est disponible sur d'autres fenêtres.
>> cette commande Affichage
est disponible sur d'autres fenêtres.
Retrouvez un fichier perdu : très utile, la
fonction "recherche" de l'explorateur de
fichiers. Remarquez en haut et à droite de la
fenêtre de l'explorateur  taper le
nom de votre fichier puis "entrer". Le chemin
d'accès de votre fichier est affiché.
taper le
nom de votre fichier puis "entrer". Le chemin
d'accès de votre fichier est affiché.
§ - La barre des tâches :
Le bandeau inférieur dépend de votre système
d'exploitation (windows...).
En bas à gauche c'est "la barre des tâches".
Elle commence par le bouton du menu Démarrer
puis une zone de recherche.
Après les icônes affichent les programmes disponibles
et soulignées d'un petit trait bleu, elles signalent les
fenêtres ouvertes : ici 3 navigateurs et un programme
(excel).
Si vous cliquez avec le bouton droit sur une zone vide
de la barre des tâches, vous pouvez accéder au
menu contextuel et aux Paramètres de la barre des
tâches pour les modifier à votre convenance.
On peut glisser-déposer
des icônes du bureau vers la barre des tâches ou, avec
le bouton droit sur le bureau windows 10 "épingler -
détacher" de la barre des tâches".
En bas à droite "la barre d'outils" (dont
l'état de charge de la batterie, le lien vers le bureau,
le calendrier et d'autres applications)
Un clic sur l'icône lance l'application. Clic droit
sur une zone vide à côté de la barre d'outils
>> un menu déroulant affiche les actions
que l'on peut faire pour personnaliser cette barre.
§ - Les paramètres windows :
Menu Démarrer Windows, cliquez >>  >> en haut à gauche, ouvrez les paramètres et
réglez à votre convenance. On peut commencer avec les
réglages par défaut.
>> en haut à gauche, ouvrez les paramètres et
réglez à votre convenance. On peut commencer avec les
réglages par défaut.
les mises à jour Windows 10, voir Microsoft update.
§ - Les Mo, Go, To :
En informatique, l'unité de mesure est en général l'octet.
Elle définit le "poids" "le volume"
des données. 1 Mo >> 1
Méga-octet --- >> 1 Go = 1
Giga-octet --- >> 1To =
1 Tera-octet...
Calculer le nombre d'octets, Kilooctets (Ko) , Megaoctets contenus dans un Go ou
un To

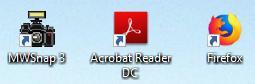

 >> Epingler
(les deux). L'accès à l'explorateur de fichiers sera
facilité.
>> Epingler
(les deux). L'accès à l'explorateur de fichiers sera
facilité. taper le
nom de votre fichier puis "entrer". Le chemin
d'accès de votre fichier est affiché.
taper le
nom de votre fichier puis "entrer". Le chemin
d'accès de votre fichier est affiché.