> Utilisation, Réglages et Choix des options de la fenêtre internet affichée par le navigateur.
rappel : un site est un ensemble de pages web liées entre elles par des liens et présentant en général un design homogéne.
Ici, les images et les exemples
seront extraits d'une visualisation avec Firefox qu'il faut enregistrer et installer.
Sur les autres navigateurs les procédures seront sensiblement les mêmes.
Votre connection internet est activée, votre ordinateur a démarré, l'écran (bureau) se présente avec une image par défaut (que vous pouvez changer) et quelques icônes.
Lancez le navigateur par défaut, ou comme nous, Firefox. La page d'accueil par défaut s'affiche. Le temps d'affichage des pages web est variable : cela peut venir du débit de la connexion Internet, de l'écriture et la structure de la page, s'il y a des publicités plus ou moins nombreuses, des images, du nombre de liens ou de données... et aussi de votre ordinateur.
> "La page d'accueil" - Vous pouvez ouvrir automatiquement celle de votre choix si la page par défaut ne vous convient pas :
 >> Voulez-vous faire de ce document votre page d’accueil ? "oui"
>> Voulez-vous faire de ce document votre page d’accueil ? "oui"
- clic gauche sur le bouton menu
 >> Options >> Accueil >> faites un copier/coller de l'adresse choisie ou cliquer sur pages courantes si c'est la seule ouverte.
>> Options >> Accueil >> faites un copier/coller de l'adresse choisie ou cliquer sur pages courantes si c'est la seule ouverte.
Nota : clic  >> onglet "général", définir Firefox comme" navigateur par défaut"
>> onglet "général", définir Firefox comme" navigateur par défaut"
> "La barre d'adresse" - 
§ - Le "cercle fléché" indique que l'on peut en cliquant dessus actualiser la page.
Recherche : effacer le contenu de la barre d'adresse puis tapez les mots clés de votre recherche >> validez par entrée. Le moteur de recherche par défaut ouvre une page des résultats se rapprochant au mieux de votre recherche.
Firefox vous fera même quelques propositions, en rapport avec vos recherches précédentes, avant de valider.
Faire un copier/coller de l'adresse si vous la connaissez.
Utiliser "Cortana" pour effectuer une recherche. Sélectionnez la zone de recherche, à gauche dans la barre des tâches, puis tapez l'objet de votre recherche (recherche vocale possible).
Nota : clic  >> onglet "recherche" réglez à votre convenance, notamment "utiliser la barre d'adresse pour naviguer" et effectuer des recherches" et choix du moteur de recherche par défaut.
>> onglet "recherche" réglez à votre convenance, notamment "utiliser la barre d'adresse pour naviguer" et effectuer des recherches" et choix du moteur de recherche par défaut.
> "Les liens" apparaissent en bleu et en souligné. On dit aussi lien hypertexte ou hyperlien. Le pointeur se tranforme en main 
Les liens internes permettent de naviguer dans un site. Les liens sortants renvoient vers des pages d'un autre site. Les sites qui envoient des visiteurs vers vos pages : on parle de liens entrants.
Un lien permet de passer de la page web consultée à une autre, en cliquant dessus, ou d'afficher un document, une image, une animation, écouter de la musique...
Si Firefox est votre navigateur par défaut, tout clic sur un lien ouvrira une page dans Firefox.
Si vous avez installé et ouvert plusieurs navigateurs en même temps, un lien cliqué dans l'un d'eux ouvrira une page dans le navigateur par défaut.
Dans un mail : clic gauche ouvre le lien, clic droit ouvre un menu déroulant.
Selon le concepteur du site, le webmaster, un clic gauche sur un lien peut afficher le document dans la même fenêtre (les flèches de la barre d'adresse permettront de revenir en arriére ou d'avancer) dans un nouvel onglet, ou dans une nouvelle fenêtre, ce qui permet de ne pas perdre la fenêtre d'accueil.
Cependant on peut influer sur l'écriture du webmaster en effectuant un clic droit sur le lien. Effectuez vos choix dans le menu déroulant qui s'affiche : "nouvel onglet, nouvelle fenêtre..."
Un lien d'erreur 404 renvoit vers une page d'erreur. Le lien est brisé. Le webmaster peut, s'il en est avisé, réparer le code défaillant.
> "l'historique" : 1 - coté droit de la barre d'adresse >> 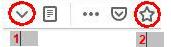
L'historique de navigation :
le navigateur conserve en mémoire l'adresse de tous les sites qui vous visitez. Cela permet de revenir sur des pages consultées auparavant et peut améliorer la rapidité d'affichage.
En cliquant gauche sur - 1 - vous pouvez revenir sur les pages que vous consultez souvent.
Dans la barre de menus >> Historique >> "afficher", "supprimer" l'historique.
Si vous voulez protéger votre confidentialité, notamment sur un PC partagé, il est judicieux de supprimer régulièrement votre historique de navigation.
Clic >>  >> options >> Vie privée et sécurité >> Historique >> effectuez vos choix.
>> options >> Vie privée et sécurité >> Historique >> effectuez vos choix.
> "les marque-pages ou favoris ou signets" : 2 - coté droit de le barre d'adresse de l'onglet actif.
à partir de la barre d'adresse, sélectionner l'adresse de la page web regardée et effectuer un glisser/déposer vers la barre personnelle pour épingler la page. Cette méthode sature vite la barre personnelle.
Clic gauche sur l'étoile - affichage du menu déroulant >> "Nom" vous pouvez le conserver ou le modifier >> 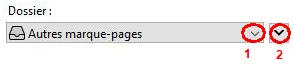
- 1) clic et choisir le dossier où vous voulez enregistrer l'adresse. Si les marque-pages sont bien rangés dans des dossiers, les sites sont faciles à retrouver.
- 2) pour créer un nouveau dossier. Exemple : si vous le créez dans "barre personnelle" ce dossier de marque-pages sera affiché dans la barre personnelle. Vous pourrez ainsi enregistrer puis voir de nombreux marque-pages dans chaque dossier.
Effectuez un clic droit sur le dossier ou un marque-page >> menu déroulant : ouvrir, couper, supprimer...
Barre de menus : clic gauche pour afficher tous les marque-pages...
> Pour aller plus loin :
§ - analyse de la barre d'adresse : chaque page web dans le monde a une adresse unique (ou URL). 
http:// ou https:// - le navigateur utilise ce "protocole" pour accéder aux pages web. Si on ne l'écrit pas il le met par défaut.
le nom de domaine appartient au webmaster qui l'a choisi et enregistré, en payant le droit de l'utiliser. Exemple : www.epsidoc.net. - Autres .fr, .com, .biz, .info, .edu...
ensuite vient le chemin, qui permettra au navigateur de trouver la ressource sur le serveur web où sont enregistrés les fichiers.
html indique que la page est écrite en langage Html, Php en langage php 
§ - le langage informatique :
Le navigateur permet d'afficher le fichier texte écrit par le programmateur, en lui donnant un rendu visuel compréhensible par tous.
Une page dite "statique" sera écrite en langage informatique HTML, une page "dynamique" en langage PHP. Des codes CSS, JavaScript... seront aussi nécessaires.
On peut voir le code source de la page qui se trouve derrière la page web que vous regardez. Exemple :
- clic gauche sur  pour afficher le menu déroulant puis >> Développement web >> code source >> exemple :
pour afficher le menu déroulant puis >> Développement web >> code source >> exemple :
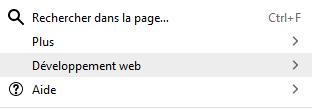
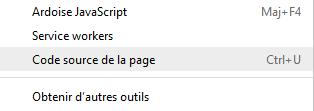

§ - les mises à jour :
Comme tous les logiciels, les navigateurs compris, une mise à jour est signalée lorsqu'elle est disponible. Pour Firefox, clic sur le point d'interrogation de la barre de menus ? - et "A propos de Firefox".
Réglez pour télécharger et installer automatiquement. La mise à jour apporte toujours des améliorations et des corrections de sécurité. Un redémarrage du navigateur ou de l'ordinateur est souvent nécessaire (parfois 2 ou 3 redémarrages ! pour stabiliser le système).
§ - Rappel :
Vous pouvez enregistrer sur votre ordinateur les images que vous voyez sur Internet : clic bouton droit sur l'image et "enregistrer sous". (attention aux droits d'auteurs)

